
こんにちは!
情熱ダンディー、JD(ジェイディー)ですっ!!
YouTubeに興味はあるけど、
動画ってなんかムズカシそうだな~
なんて敬遠しているアナタ!
もったいない!
興味を持ったら、やってみましょう!
YouTubeに動画投稿するのは、実はカンタンです!
ワタクシ、情熱ダンディー・JDが
手取り足取り、教えて差し上げます。
この記事を読み終えるころには
YouTubeに動画を投稿したくて仕方ない!
という状態に、なっていることでしょう(笑)
目次
YouTube動画投稿の準備
まずは、YouTubeに動画投稿するための準備です1
最初に、何を準備すべきでしょう??
はい!投稿する「動画」がなければ
YouTubeに動画投稿はできませんね!(爆)

YouTubeへ投稿する動画を作成する!
そうです。まずは、YouTubeに投稿するための動画を作成しましょう!
動画の作成方法も様々です。
- ビデオカメラ・デジカメ・スマートフォンなどで撮影する
- PCなどの画面を動画キャプチャする
- パワーポイントなどで作成する
などなど、いろいろあります。
ご自身が表現したい方法で、動画を用意しましょう!
PCへYouTube投稿動画を取り込む!
PCから動画投稿する場合は、
動画をPCに取り込まなければなりません。
ビデオカメラやデジカメであれば、SDカード経由で取り込む方法か、
USBケーブルなどで、PCにつないで取り込む方法などがあります。
機種によっては、専用のアプリやファイルを
インストールする必要があることもあります。
各機材のマニュアルで確認してみましょう。
スマートフォンの動画であれば
直接投稿もできますし、
PCにいったん取り込むのであれば
やはりUSBケーブルで取り込むか
ファイルをドロップボックスや
グーグルドライブなどを経由して取り込むか、
メールで送ったりする方法もあります。
これらの方法は、別途詳しくお伝えします。

YouTubeへ投稿する動画を編集する!
YouTube投稿用の動画が準備できたら、
必要があれば編集します。
内容によっては、そのまま投稿したほうが
いい場合もありますが、
長すぎてダラダラしてしまっても
なかなか見てもらえません。
PCであれば、Windowsムービーメーカーや
iMovieなどがあります。
ですが、ムービーメーカーは、サポートが終了しているので
使えない場合のほうが多いかもしれません。
そのほか、無料編集ソフトもいろいろありますし
スマホのアプリにも、編集できるアプリは
たくさんあります。
さらに、
YouTube自体でも、編集は可能です♪
動画編集については
また別途詳しくお伝えしますね。
※編集ソフトから直接アップロードすることも可能です^^

PCからYouTubeへ動画投稿する方法
さて、それではPCから動画をアップロード(投稿)してみましょう!
YouTubeにログインする!
まずはご自分のチャンネルにログインします。
まだチャンネルを作成してないよ!という方は
次の記事から、まずはチャンネルを作成しましょう!
アップロードをクリックする!
YouTubeにログインできたら、
画面右上のカメラマークをクリックし、
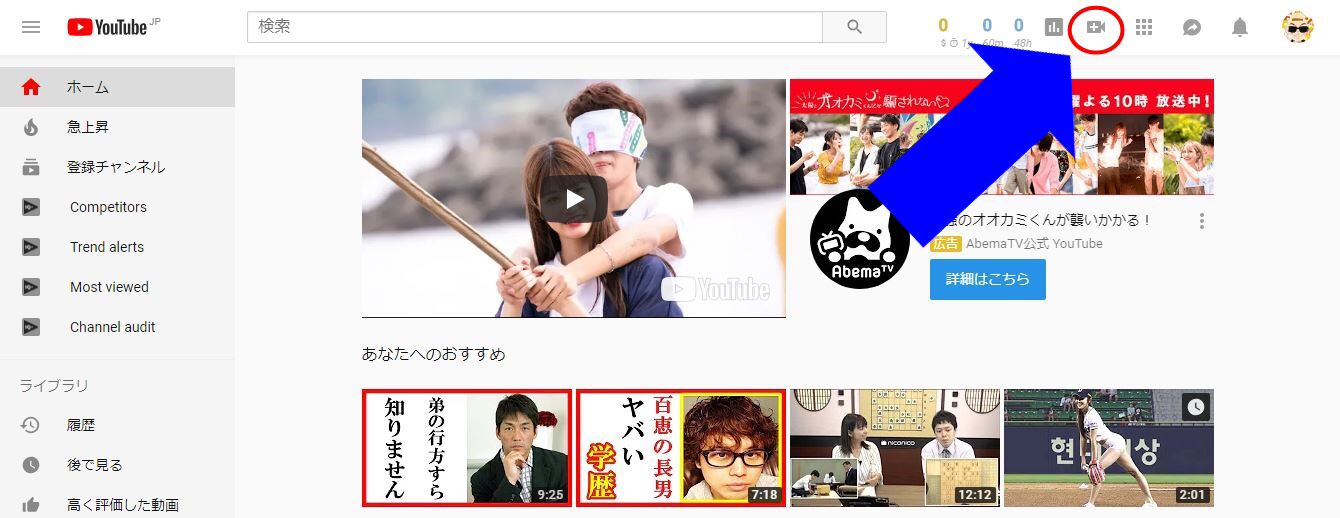

「動画をアップロード」を選択します。
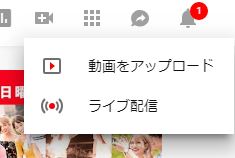
すると、以下のようなアップロード画面に移ります。
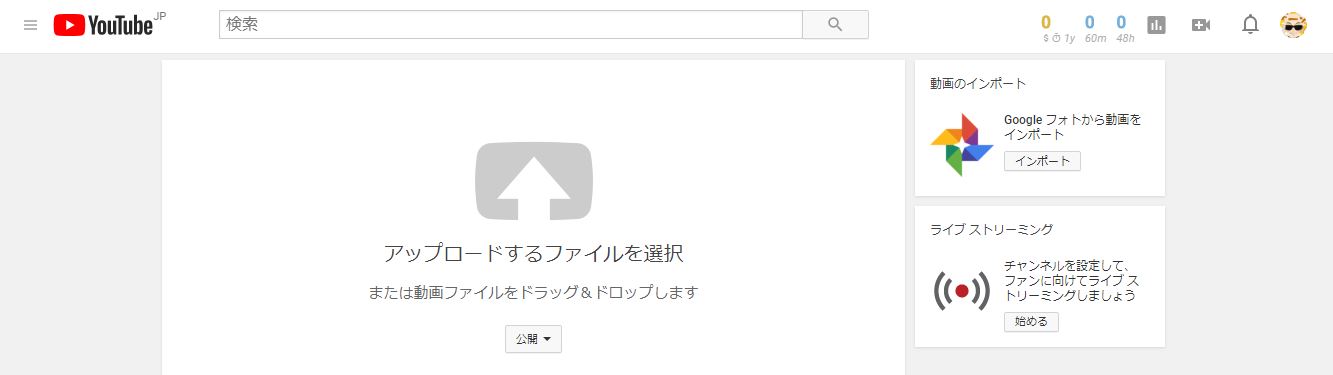
この画面をクリックすると、PCのファイルダイアログが開きます。
そこからアップロード(投稿)したい動画ファイルを選択して
「開く」をクリックしましょう。
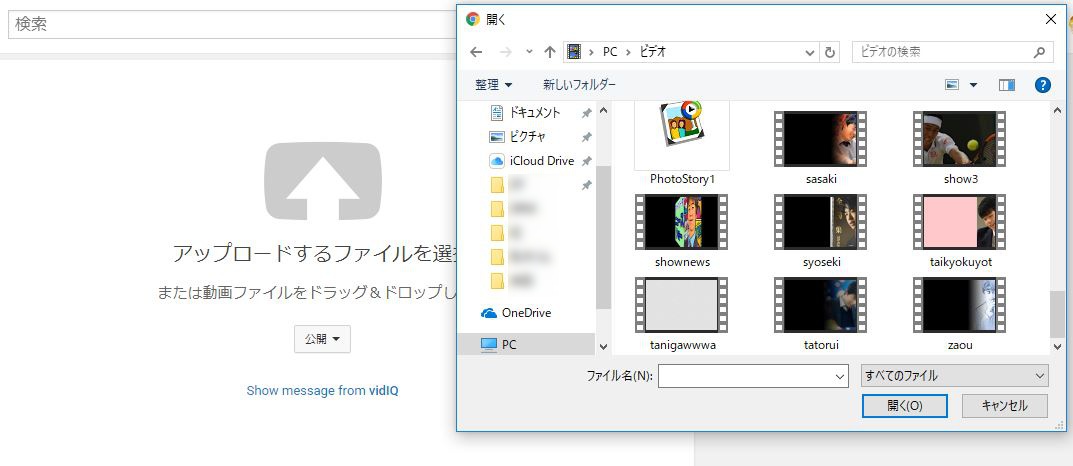
または、直接ファイルをドラッグ&ドロップしても
アップロード可能です。
投稿したYouTube動画に「基本情報」を設定する
上の作業をすると、動画のアップロードが始まります。
数分かかりますので、その間に基本情報を記入します。
ここの情報の記入の仕方で、視聴回数にも影響してきます。
YouTubeのSEO(サーチエンジン最適化)に重要な部分なのですが
今回は、動画投稿方法についての解説なので
詳細は割愛します( ;∀;)
詳しくは別記事でお伝えします。
ここでは簡単に解説しておきますので
以下の図を参考にしてください♪
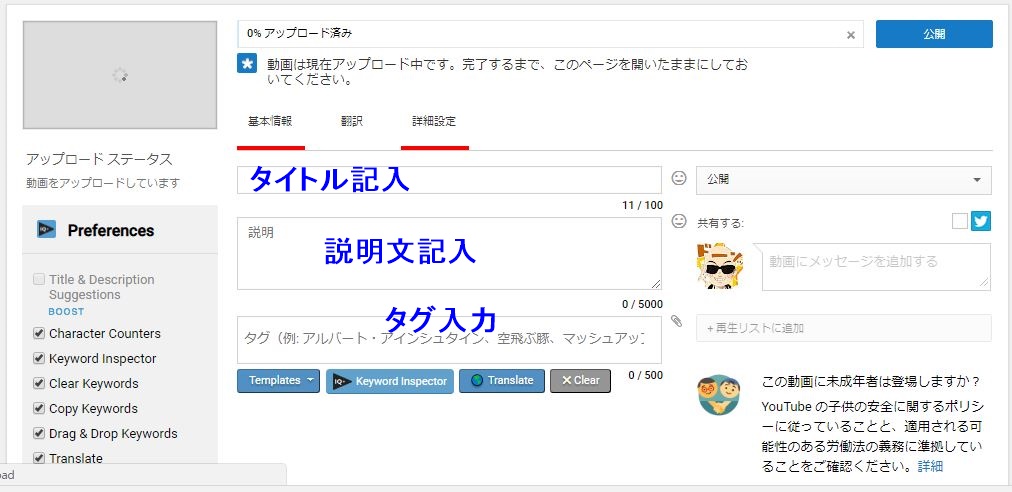
「処理が完了しました」と表示されたら
「公開」ボタンをクリックしましょう。
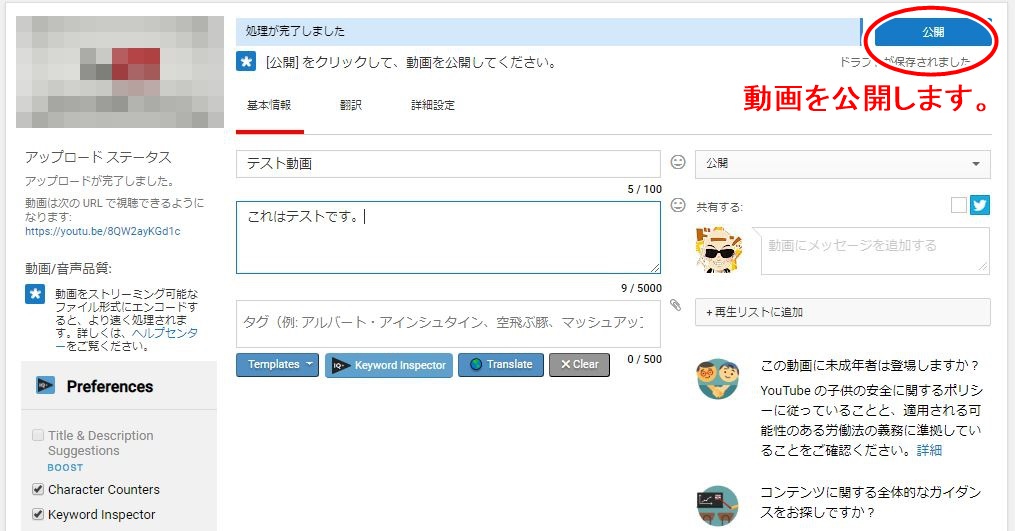
おめでとうございます!これで動画が投稿されました!
動画のURLとSNSのボタン、サムネイルが表示されます。
サムネイルをクリックして動画を再生してみましょう。
これで、世界中の方が、アナタの動画を見ることができます。
スマホからYouTubeへ動画投稿する方法
スマートフォンから、直接アップロード(投稿)することも可能です。
ここではiphoneを例に、スマホからYouTubeへの
動画投稿方法をお伝えしていきます。
YouTubeアプリをダウンロード
スマホからYouTubeへアップするには、
YouTubeアプリをダウンロードしておいたほうが便利です。
iphoneからYouTubeへ動画投稿する
YouTubeアプリを開いて、ホーム画面にします。
画面右上のカメラマークをタップ。
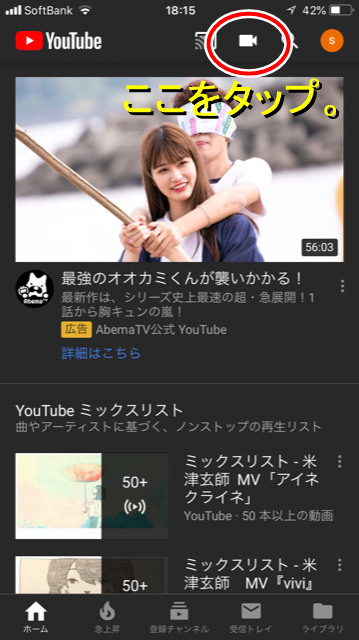
投稿できる設定になっていない場合は、
設定画面に飛んで、設定します。
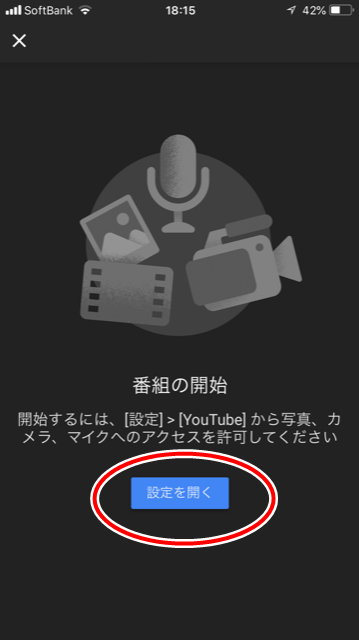
マイク・カメラ・モバイル通信をオンにします。
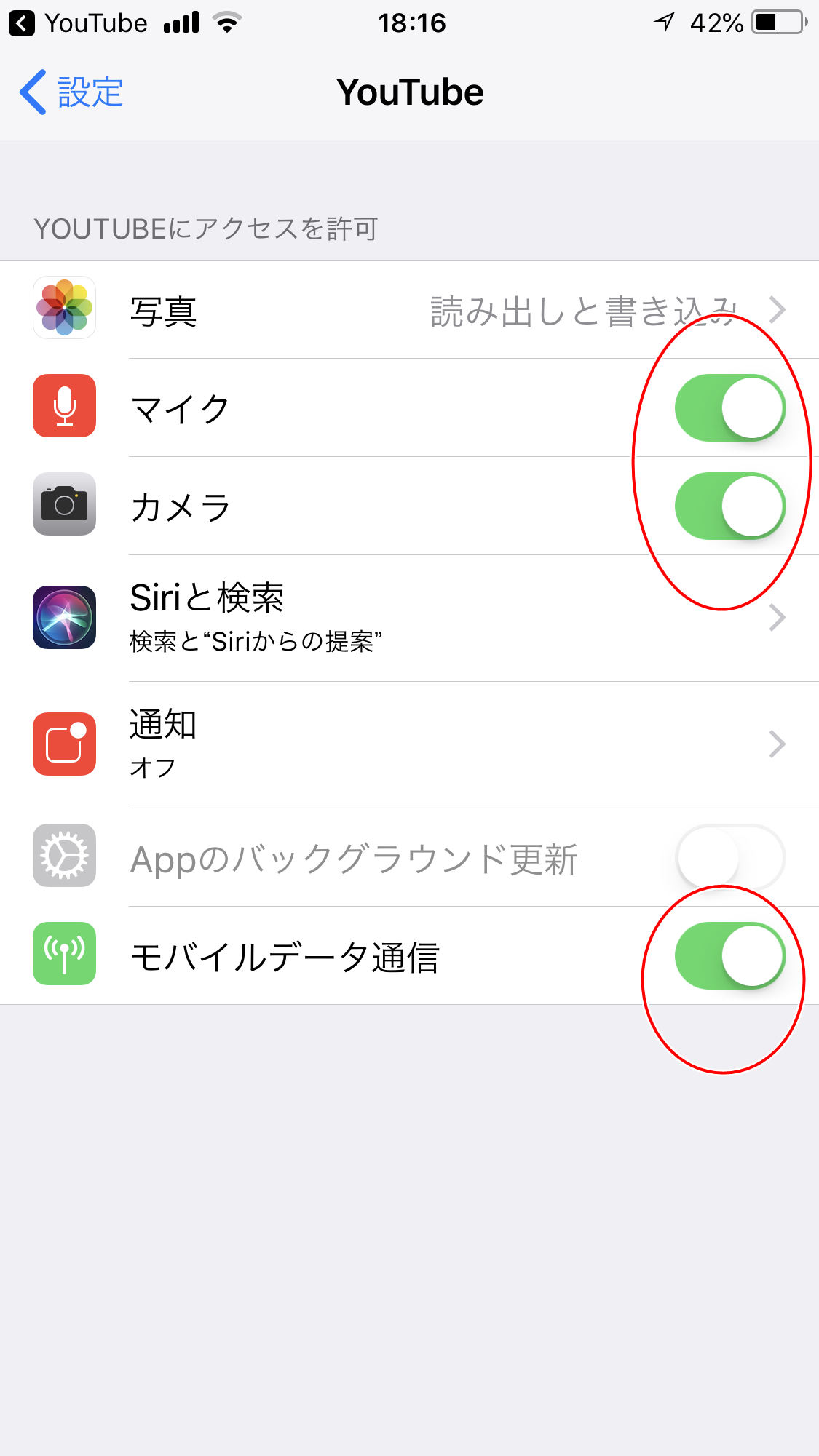
読み出しと書き込みをタップして・・・
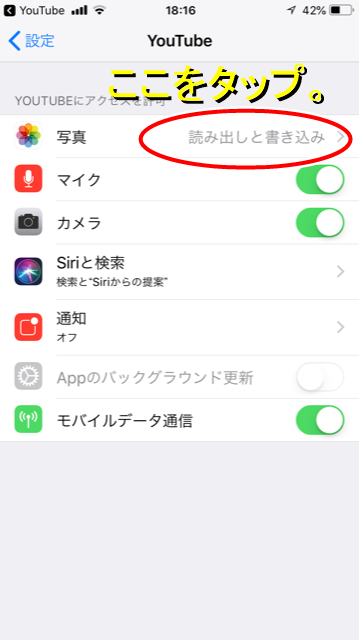
読み出しと書き込みにチェックを入れます。

アプリに戻って、動画を選択します。
(撮影する場合は「録画」から撮影します)
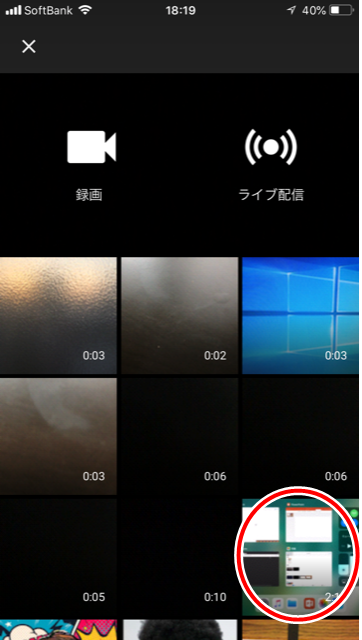
公開方法を選びます。通常は「公開」でOK。
URLを知っている人だけが見られるのが「限定公開」
投稿者しか見られないのが「非公開」です。
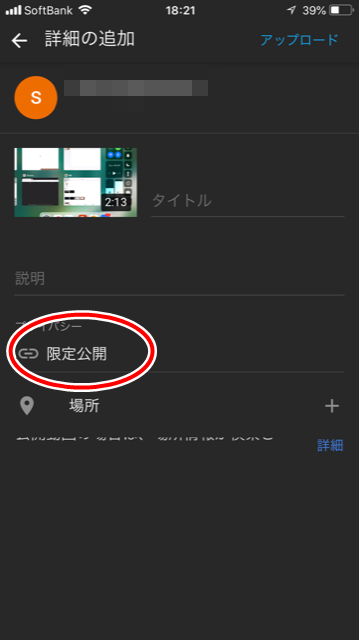
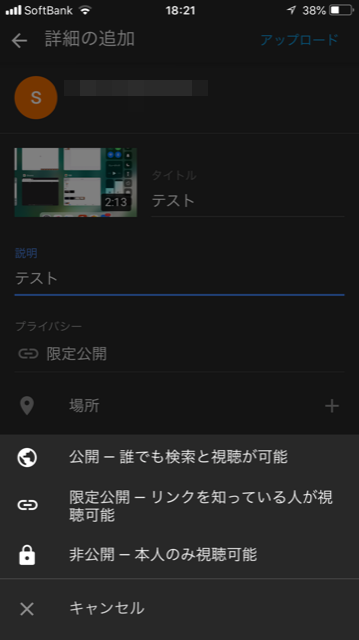
タイトルと説明を記入します。
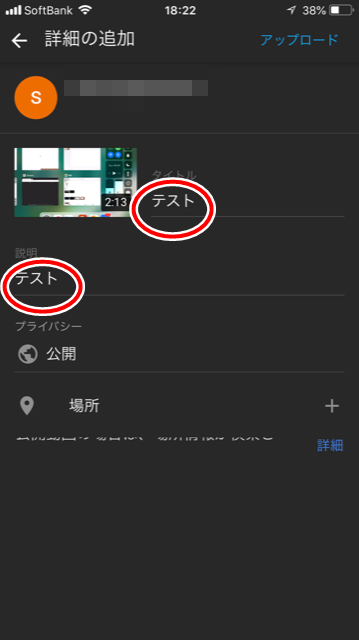
「アップロード」をタップします。
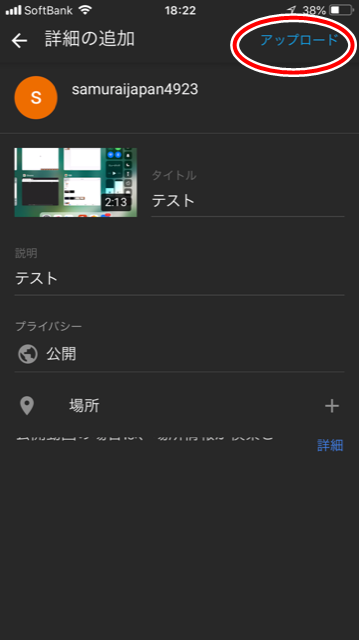
アップロードが始まります。
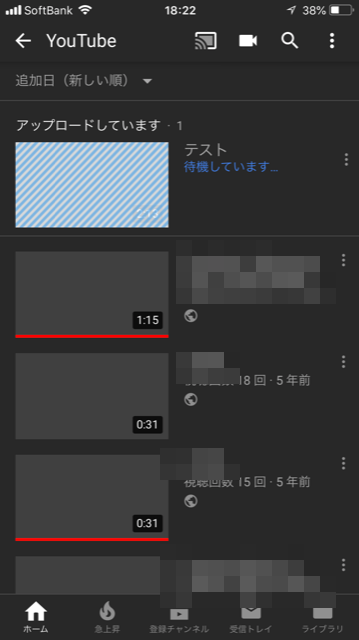
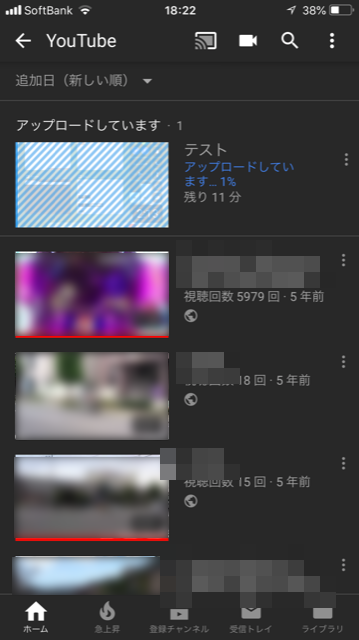
そして・・・
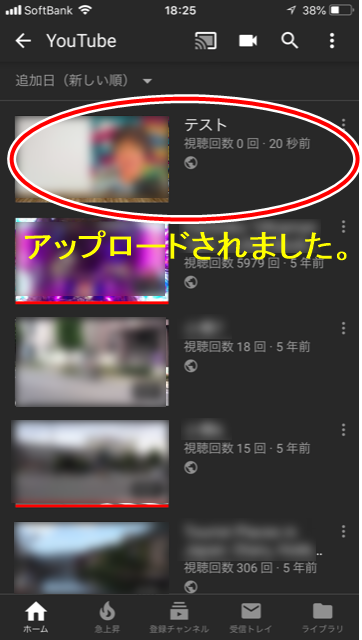
初めての方は戸惑うかもしれませんが
慣れればカンタンです。
ガンガン投稿したくなります(笑)
見てくれる人が増えてくると
なおさらです♪
まずは、やってみましょうね♪
まとめ
いかがでしたか?
「動画」というと、まだまだ難しい、
と思い込んでしまう方も多いようですが、
いまやスマートフォンもありますし、
動画を撮ることに抵抗がある方は
あまりいないと思います。
YouTubeは見るもの、だけではなくて
投稿するもの
にできると、より楽しさも広がりますし
副業やビジネスにも
役立つ部分はたくさんあります。
まずは、あまり考えすぎずに
気軽にアップしてみましょう。
それでは!情熱ダンディー、JD(ジェイディー)でしたっ!!!
LINE
カテゴリ:YouTube基礎知識 [コメント:8]












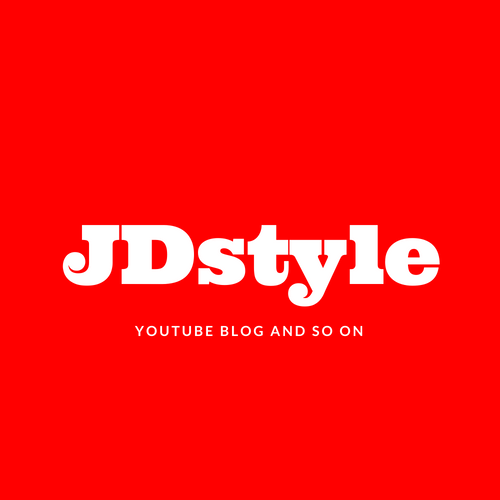

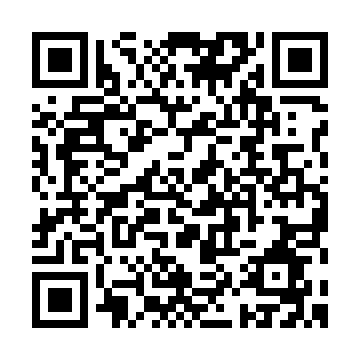



こんばんわ!ヒロです。
ブログランキングから来ました。
YouTube投稿の仕方、とても分かりやすかったです。
試しに設定して投稿してみます。
応援押しました。
ヒロさん、コメントありがとうございます!
YouTubeにはまだまだ無限の可能性があります。
ぜひ投稿にもチャレンジしてください。
投稿したら教えてくださいね♪
Manohiroと申します。
ブログランキングから訪問させて頂きました。
私は、YouTubeは見るものと思っていました。
そうなんですよ。たくさん見ましたから、
なにか発信できそうなものも見つけ、
アップロードします。
また、訪問します。
ポチ、しました。
Manohiroさん、コメントありがとうございます。
見るだけではもったいないです。
ヴァーチャルユーチューバーも話題になってますし
何かに活用してみてください。
人気ブログランキングのURLをクリックしておきました。
すばらしい記事ありがとうございます
拝見しました。
これからも、時々見て参考にします。
私どもには、いろいろな情報が公開前に集まります。
何か、お気づきのことや相談事がありましたら、
メールアドレスかブログでお願いします。
おかげで、ポイ探一位を続けております。
今後とも、よろしく、お願い致します。では、また
「お金もマイルもどんどん貯まるノウハウ伝授」
カインの秘書さん、コメントありがとうございます。
また覗きにきてくださいね。
初めまして、ブログランキングから来ました。
JD=女子大生だと思ってたら、やられました(笑
こうやって見ると、動画の投稿も簡単そうですね!
初心者なので、まだ動画を撮るところまで頭が回らないですが、
将来的に動画を撮った際に参考にさせて頂きます。
ポチさせて頂きます。
きゅ~ぴ~さん、コメントありがとうございます。
女子大生とは、まったく頭にありませんでした(笑)
今度はうまく使って、釣ってみようと思います、
というのは冗談です( ´艸`)
動画を扱うと、表現の幅が広がりますので、ぜひトライしてみてください!